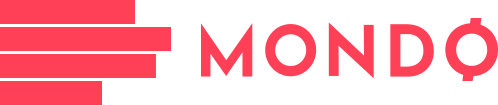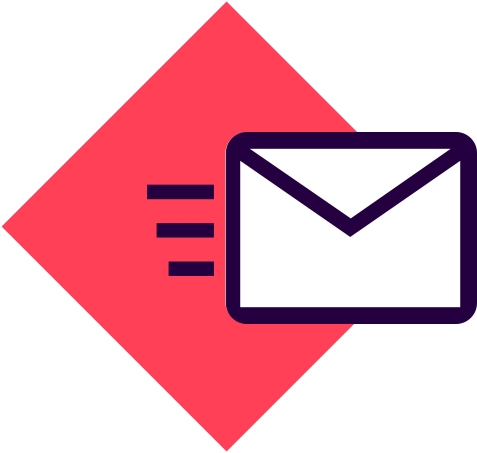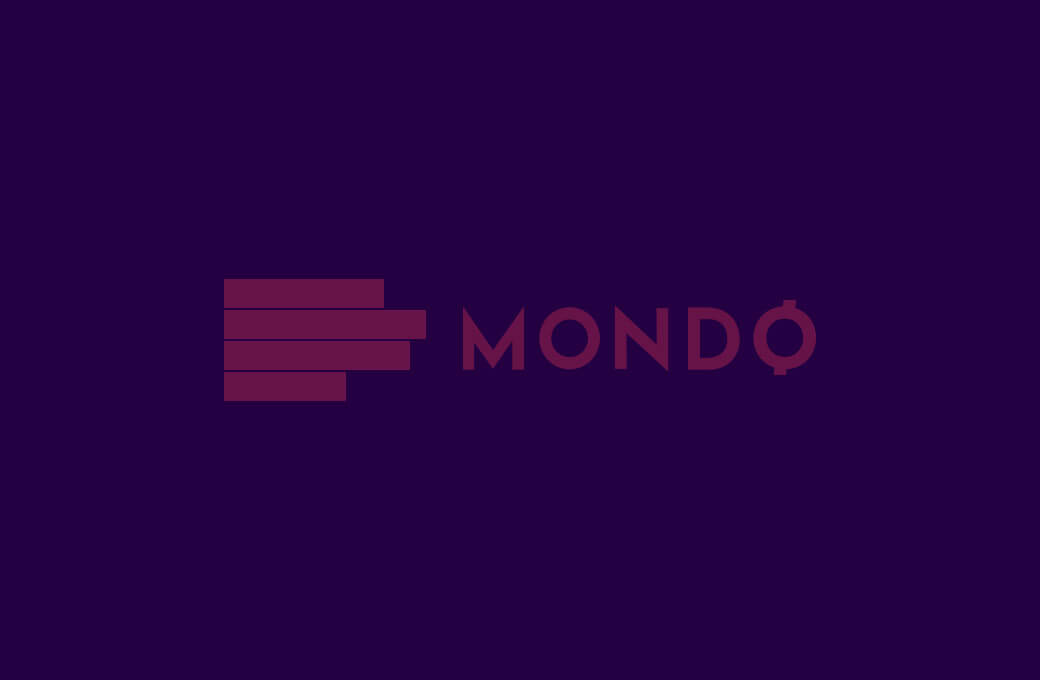Windows 10 ima dosta ugrađenih alata za personalizaciju ekrana vašeg PC uređaja. Pogledajte kako da ih podesite.
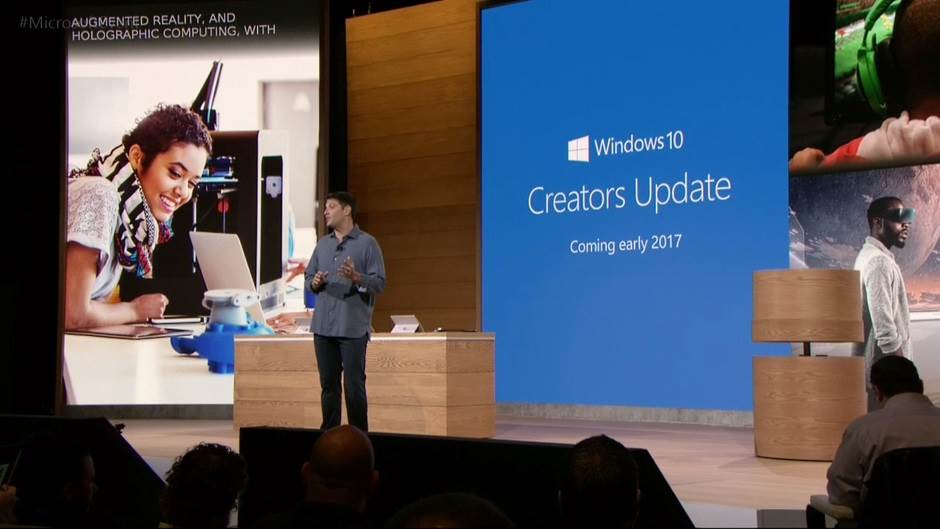
Windows 10 Creators Update je dodao dva podešavanja ekrana koja čine sedenje pred kompjuterom ili laptopom prijatnijim iskustvom.Evo šta možete uraditi sa njima, ali i sa nekim starijim podešavanjima, da vaš Windows 10 izgleda što bolje, prenosi CNet.
Koristite noćno svetlo
Gledanjem u neprirodno plav ekran noću, može poremetiti prirodni sat vašeg tela, i onemogućiti vam da se dobro naspavate. Vaš telefon verovatno ima način da se prebaci na toplije boje noću, a sada i vaš Windows PC to isto može. Creators Update je dodao podešavanje koje smanjuje hladno osvetljenje na vašem kompjuteru. Idite na Settings > System > Display, ili samo kliknite desnim klikom na desktop i potom idite na Display settings, i zatim izaberite Night light settings. Tu možete uz pomoć slajdera izabrati temperaturu boja vašeg ekrana noću kao i da podesite kada se noćni mod pali i gasi. Night light dugme se takođe može naći i u Action Center odeljku gde se lako može upaliti i ugasiti.
Windows 10 značajno promenjen, pogledajte!
Podesite stare aplikacije za visoku rezoluciju
Prilično je razočaravajuće nabaviti 4K monitor, samo da bi videli da neke od aplikacija izgledaju mutno, zbog toga što programeri tek treba da ih ažuriraju da bi radile na ekranu sa toliko piksela. Creators Update dodaje način da premostite DPI podešavanja, tako da se individualne aplikacije skaliraju pravilno i oštro na ekranima visoke rezolucije. Da bi to uradili, napravite desni klik na aplikaciju i izaberite Properties. Potom idite na Compatibility odeljak i čekirajte deo gde piše Override high DPI scaling behavior, te potom izaberite System (Enhanced) iz padajućeg menija.
Podesite veličinu teksta, ikonica i aplikacija
Ako imate problema da pročitate tekst, prepoznate ikonice i koristite aplikacije, zato što vaš ekran visoke rezolucije sve čini malim, onda bacite pogled na Windows 10 opcije razmere. Na Display settings meniju je i opcija Scale and layout. Windows će preporučiti procenat zumiranja ali vi se slobodno možete poigrati sa podešavanjima da sebi namestite pravi odnos čitkosti i veličine.
Korisitite osnovnu rezoluciju vašeg ekrana
Uvek bi trebali da koristite osnovnu rezoluciju vašeg displeja, koju Windows naziva preporučenom rezolucijom. To je najveća ponuđena rezolucija. Ako izaberete neku nižu, velike su šanse da će vam ekran biti mutan. Na preporučenoj rezoluciji, svaki piksel na vašem ekranu je direktno mapiran na piksel u slici koju grafika vašeg kompjutera izbacuje. Kada se ti pikseli ne poklapaju, onda slika postaje mutna. Prvo pokušajte podešavanja iz koraka tri, pre nego što se odlučite za nižu rezoluciju.
Kalibrišite boju
Windows ima ugrađen alat za kalibraciju boje, koji se krije u Control Panel-u. Nalazi se u Color managemet delu pod color calibration odeljkom, gde birate Calibrate color display. Program će vas, potom, provesti kroz korake podešavanja game, osvetljenosti, kontrasta i balansa bele boje. Alat ima ugrađene primere pre svakog testa koji bi vam trebali pomoći pri podešavanju.
Velika Windows 10 nadogradnja je tu! (Insider)
Podesite tekst
Kada završite sa alatom za kalibraciju boje, imaćete opciju da započnete ClearType Tuner. U pitanju je nešto slično odlasku kod očnog lekara i rešavanjem ovih testova sa slovima da znate da li vam trebaju naočare ili ne. Alat vam prikaže pet primera teksta i vi izaberete onaj koji vam najviše odgovara i koji izgleda najbolje vama, tako da je posle sav tekst oštar i čitljiv maksimalno moguće.