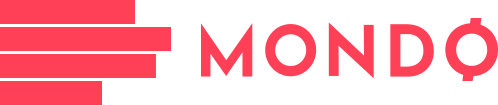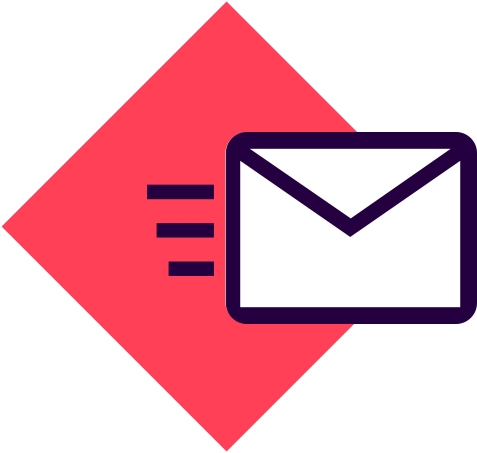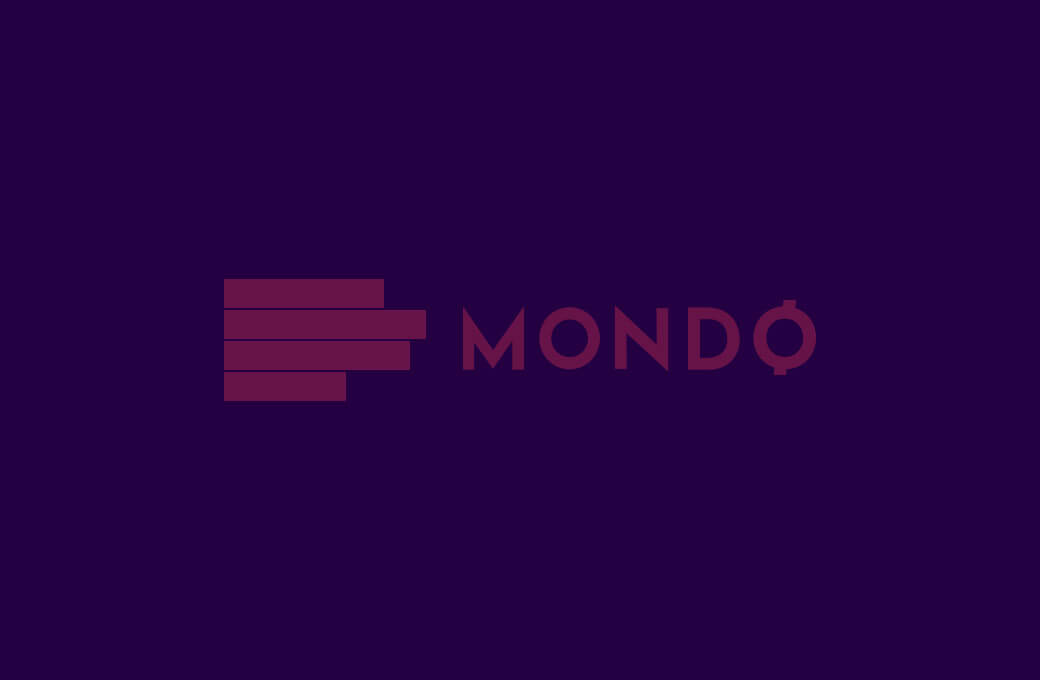Kada kupite nov računar uvek se prijatno iznenadite kako na početku sve radi brzo i glatko, međutim kako prolazi vreme, gomilaju se aplikacije i prašina, što uzrokuje lošije performanse. Evo kako se spremiti za leto i vratiti računaru inicijalne performanse.
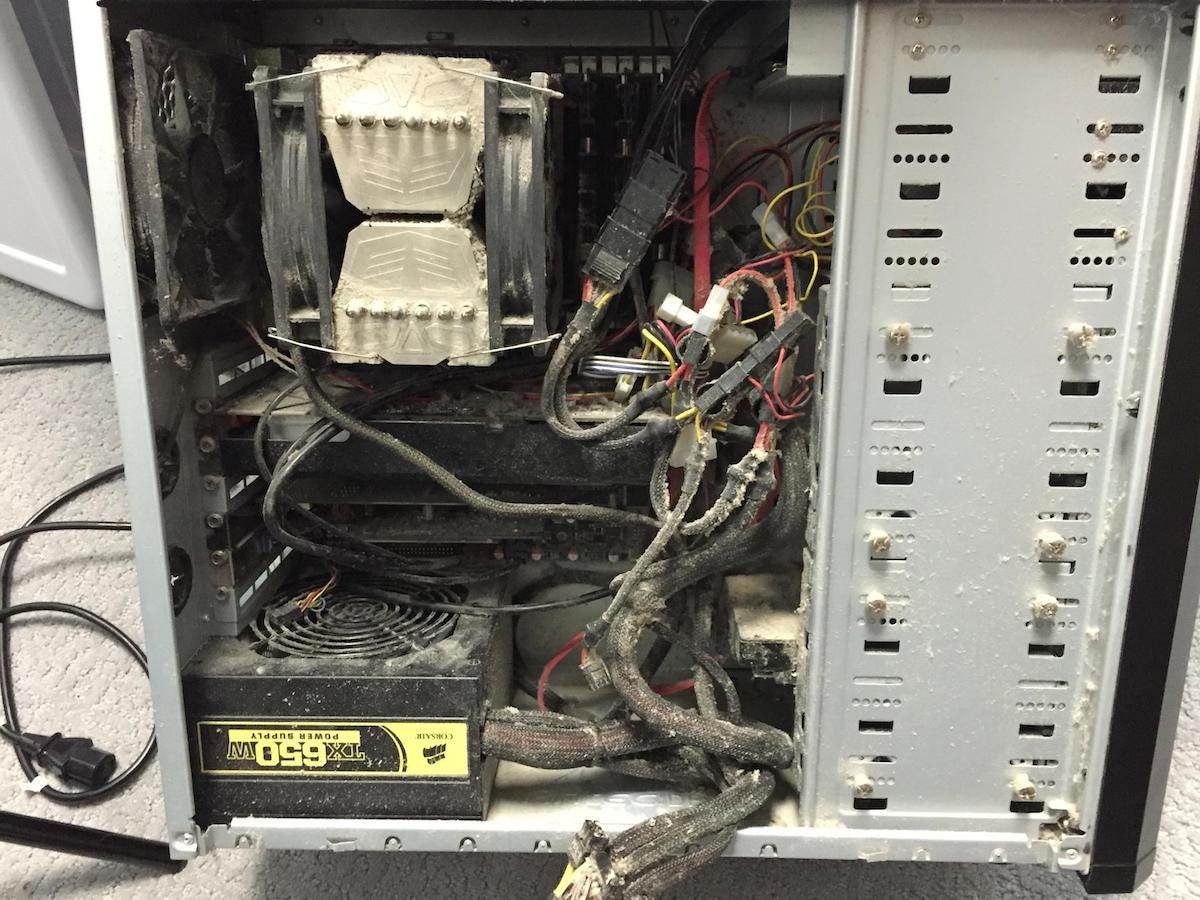
Sa boljim hlađenjem procesori duže mogu da održavaju viši radni takt, odnosno, ukoliko imaju neadekvatno hlađenje, njihove performanse su lošije.
Kako proveriti da li nam se procesor pregreva
Prvi korak je instalacija aplikacije za praćenje temperature. Najjednostavnija i najefikasnija, a uz to i besplatna aplikacija je Core Temp. Možete je direktno skinuti ovde, a omogućava vam osnovno praćenje parametara rada vašeg procesora.
Instalacija je krajnje jednostavna, ali ćemo vas zamoliti da obratite pažnju da tokom instalacije raštiklirate polje koje vam pored Core Temp instalira i Goodgame Empire igru (slike u galeriji). Ovo je veoma popularna taktika kod besplatnog softvera, jer oni na ovakav način zarađuju novac, pa im to ne treba uzimati za zlo.
Kada pokrenete Core Temp dobićete bazični prozor sa informacijama o modelu procesora, platformi, trenutnoj frekvenciji, potrošnji, TDP-u i temperaturama jezgara procesora (slike u galeriji). Pored aplikacije, u deo sa obaveštenjima sistema se smeštaju polja koja vam u realnom vremenu mere temperaturu procesora.
Ako odete u podešavanja i opciju Display, možete štiklirati opciju „Close Core Temp to the notification area“, nakon čega će aplikacija ostati aktivna u delu sa obaveštenjima čak i kada kliknete na „X“ u gornjem desnom uglu. Naravno ako je više ne želite, dovoljan je desni klik na neku od temperatura i odabir opcije „Exit“ (slike u galeriji).
Ukoliko koristite neke od Logitech G1x/G5xx tastatura sa ekranom, moguće je prikazivati informacije o temperaturi, zajedno sa drugim informacijama na pomenutom ekranu. Ako u opcijama odaberete polje „Notification Area“, moguće je odabrati šta će vam se prikazivati u delu sa obaveštenjima. Podrazumevana opcija su sva jezgra, a možete birati najvišu temperaturu po procesoru ili samo najvišu temperaturu. Možete menjati font, veličinu, ali i prikazivati frekvenciju procesora, opterećenje, količinu zauzete radne memorije ili potrošnju (slike u galeriji).
TJ. Max i Core#
TJ. Max opcija u Core Temp vam prikazuje maksimalnu temperaturu koju je proizvođač deklarisao za rad procesora i koju on ne bi smeo da pređe. Ako su vam temperature bliske TJ. Max temperaturi, to je evidentan znak da vam je hlađenje neefikasno. Imajte na umu da je tokom kontinualnog opterećenja poput zahtevnih igara i obrade video materijala normalno da se procesor zagreje, ali i da tada temperatura ne bi smela da pređe mnogo više od 80 stepeni, eventualno 85. Sve preko toga nije preporučljivo.
Core#1, Core#2, Core#3… U zavisnosti od broja fizičkih jezgara vašeg procesora imaćete više Core# polja. Svako polje meri temperaturu fizičkog jezgra procesora i razlike između jezgara bi trebale da budu male. Takođe, Turbo frekvencija često ne opterećuje sva, nego samo nekoliko jezgara, pa je moguće da temperatura primarnih jezgara ponekad bude više od ostatka. Ono što ne bi trebalo da se dešava je da postoji stalna razlika u temperaturi koja može da ukazuje na to da se procesor ne hladi ravnomerno zato što hladnjak nije dobro namontiran ili termalna pasta nije ravnomerno raspoređena.
I na koncu, najbitnije, kako držati temperature pod kontrolom.