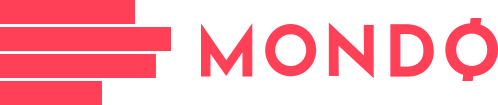Ukoliko vam je ukraden laptop računar i pitate se da li ga je moguće pronaći, dobra vest je da postoje koraci koje možete preduzeti i povećati šansu da ćete ga opet videti.

Čak i ako spadate među one koji zaista vode računa o svom laptopu, može se dogoditi da vam ga neko ukrade. Sasvim razumljivo, krađu laptopa gotovo svako doživljava kao veliki udarac. Ipak, kako ne bi sve bilo tako crno, postoji način kako pronaći ukradeni laptop.
Naime, kompanije Microsoft i Apple su se postarale da u okviru njihovih operativnih sistema budu implementirani alati koji vlasniku mogu pomoći da pronađe ukradeni laptop, a u nastavku teksta ćemo objasniti kako se ovi alati koriste.
NAPOMENA: Preporuka je da krađu laptopa odmah prijavite policiji. Zašto? Zato što će vam servisi za lociranje nestalog laptopa najčešće dati samo njegovu približnu lokaciju, koju je potrebno da date nadležnima kako biste im olakšali posao, ali i zbog toga što razračunavanje sa kradljivcima treba da prepustite organima reda.
Kako pronaći ukradeni laptop koji koristi Windows 10 ili Windows 11 operativni sistem?
Softversku alatku po imenu Find My Device kompanija Microsoft je u Windows operativni sistem uvela još 2015. godine. Kao što sam naziv ove alatke sugeriše, u pitanju je veoma koristan i praktičan softver koji omogućava da pronađete ukradeni laptop.
Ova opcija je, inače, podrazumevano isključena, ali ako ste je aktivirali pre nego što vam je laptop ukraden, onda ćete moći da ga locirate u samo nekoliko vrlo jednostavnih koraka. Ukoliko ne znate kako da uključite i podesite opciju Find My Device, budite bez brige jer ćemo se odmah pozabaviti time.
VAŽNO: Da biste koristili Find My Device opciju za pronalaženje ukradenog ili izgubljenog laptopa, neophodno je da posedujete Microsoft korisnički nalog i da on bude unet u računar. Ukoliko koristite službeni laptop računar, postoji mogućnost da je administrator onemogućio unošenje privatnog Microsoft korisničkog naloga. U tom slučaju je potrebno da kontaktirate administratora vašeg laptopa, tj. IT službu firme u kojoj radite.
Kako se aktivira Find My Device opcija na Windows 10 operativnom sistemu?
Funkcija Find My Device zahteva da posedujete korisnički nalog kod kompanije Microsoft, ali i da na vašem laptopu budu uključeni lokacijski servisi, što je i logično, s obzirom na to da bi bez podataka o lokaciji bilo nemoguće locirati ukradeni laptop.
Da biste uključili lokacijske servise, kliknite na Start dugme na ekranu ili pritisnite Windows taster na tastaturi, a potom otkucajte reč location (bez navodnika). Na ekranu će se pojaviti rezultati pretrage za zadatu reč, a na vama je samo da kliknete na ikonicu Location privacy settings, koja se nalazi na vrhu liste rezultata pretrage, kao što je prikazano na slici koja sledi.
Kada se otvori prozor sa opcijama za lokacijske servise, prvo proverite da li su ovi servisi već uključeni ili ih je potrebno uključiti.
Ukoliko iznad dugmeta Change piše Location for this device is on, to znači da su lokacijski servisi uključeni i u tom slučaju nije potrebno ništa da radite u ovom koraku.
Ukoliko, pak, iznad dugmeta Change stoji Location for device is off, što je znak da su lokacijski servisi isključeni, potrebno je da kliknete na dugme Change, a potom i da mali "prekidač" prebacite u On položaj klikom na taster miša. Ovaj prekidač će se pojaviti tik iznad dugmeta Change, nakon klika na ovo dugme.
Sada možete da zatvorite prozor sa opcijama za podešavanje lokacijskih servisa i pređete na sledeći korak, a to je aktivacija opcije Find My Device.
Kliknite na Start dugme na ekranu ili pritisnite Windows taster na tastaturi, a zatim na tastaturi otkucajte find my device. Prikazaće se lista sa rezultatima pretrage, a vi kliknite na Find My Device ikonicu koja bi trebalo da bude na vrhu ove liste.
Nakon klika na Find My Device ikonicu prikazaće se prozor sa opcijama vezanim za podešavanje ove funkcije. Kao što smo već naveli, funkcija Find My Device zahteva da posedujete korisnički nalog kod kompanije Microsoft i da vaš računar bude povezan sa vašim Microsoft korisničkim nalogom.
Ukoliko vaš računar još uvek nije povezan sa vašim Microsoft korisničkim nalogom, u Find My Device prozoru ćete videti opciju Sign in with your Microsoft account to use or change Find my device, kao što je prikazano na sledećoj slici. U slučaju da je vaš računar već povezan sa vašim Microsoft korisničkim nalogom, možete odmah preći na sledeći korak, tj. na aktiviranje Find My Device opcije.
Da biste svoj računar povezali sa svojim Microsoft nalogom, potrebno je da kliknete na navedenu opciju, nakon čega ćete videti Your info sekciju i opciju Sign in with a Microsoft account instead, na koju je potrebno da kliknete. Nakon klika, unesite e-mail adresu i lozinku za svoj Microsoft nalog kako biste računar povezali sa svojim nalogom.
Posle povezivanja računara i vašeg Microsoft naloga, ponovo kliknite na Start dugme na ekranu ili pritisnite Windows taster na tastaturi, ponovo ukucajte find my device i kliknite na istoimenu ikonicu, kao što je objašnjeno u jednom od prethodnih pasusa, kako biste ponovo pristupili opcijama za aktiviranje i podešavanje Find My Device funkcije.
Sada ćete na ekranu videti trenutni status Find My Device funkcije, tj. videćete da li je ona uključena ili isključena. Ukoliko iznad dugmeta Change piše Find my device: OFF to je znak da je Find My Device funkcija isključena. Da biste je uključili kliknite na dugme Change.
Nakon klika na dugme Change videćete mali "prekidač" na koji je potrebno da kliknete kako biste ga prebacili u On položaj i time ćete konačno aktivirati Find My Device funkciju.
Kako da saznate lokaciju ukradenog ili izgubljenog laptopa sa Windows operativnim sistemom?
Sada, kada ste aktivirali Find My Device funkciju, verovatno se pitate kako da locirate svoj računar. Sve što je potrebno da uradite jeste da posetite internet stranicu https://account.microsoft.com/devices, a to možete učiniti koristeći bilo koji uređaj koji ima pristup internetu, kao što je drugi računar, telefon, pa čak i pametni televizor.
Kada se nađete na navedenoj internet stranici, prijavite se koristeći Microsoft korisnički nalog za koji ste vezali svoj računar. Nakon toga ćete videti listu svih uređaja koji su povezani sa vašim Microsoft korisničkim nalogom. U našem primeru se na listi uređaja nalazi samo naš test računar, ali ih kod vas može biti više. Da biste dobili informaciju o lokaciji svog laptopa, kliknite na "Find my device dugme" pored odgovarajućeg uređaja (laptopa), kao što je prikazano na slici ispod.
Sada će se prikazati mapa sa približno tačnom lokacijom na kojoj se vaš laptop nalazi. Iako ćete u gornjem levom uglu videti precizno navedenu ulicu i broj, ipak imajte u vidu da se računar fizički može nalaziti negde u prečniku od nekoliko desetina pa sve do nekoliko stotina metara u odnosu na prikazanu lokaciju. Razlog tome je što računar nekada nije u stanju da lokaciju odredi sa visokom preciznošću, jer za precizno određivanje lokacije moraju da budu ispunjeni brojni tehnički uslovi.
Kako pronaći ukradeni Apple MacBook laptop?
Opcija Find My, koja se nekada zvala Find My Mac, omogućava vam da pronađete bilo koji Apple uređaj koji je izgubljen ili ukraden. No, kao i kod računara sa Windows operativnim sistemom, ovu opciju treba da uključite ranije, pre nego što dođe do nemilog događaja, jer u protivnom nećete moći da locirate svoj Apple MacBook laptop.
Ukoliko niste sigurni kako se uključuje Find My funkcija na Apple MacBook laptopovima, tačnije na Apple macOS operativnom sistemu, samo pratite uputstvo koje vas čeka u sledećim redovima.
Prvo kliknite na Apple ikonicu koja se nalazi u gornjem levom uglu ekrana, pa na System Settings, te na Apple ID.
U meniju pronađite stavku iCloud i kliknite na nju. U listi opcija pronađite Find My Mac i potom je postavite na On.
To je to - servis za pronalazak ukradenog ili izgubljenog Apple MacBook laptopa je aktiviran.
Sada na red dolazi odgovor na pitanje kako pronaći ukradeni Apple MacBook laptop, tj. kako saznati njegovu lokaciju.
Jednostavno je: sa bilo kog dostupnog uređaja posetite Apple iCloud servis i prijavite se na svoj Apple korisnički nalog. Nakon toga, kliknite na opciju Find My i videćete mapu koja pokazuje sve vaše uređaje u blizini. Ako izaberete All Devices iznad mape, prikazaće vam se informacije o svim uređajima, a potom i prozorčić koji sadrži podatke o tome da li je oređeni uređaj onlajn ili ne.
U ovom slučaju, kliknite na svoj MacBook da biste videli više detalja i dobili pristup većem broju opcija, kao što su: Play Sound, Lock i Erase.
Prva opcija, Play Sound, veoma je korisna ako je laptop zaturen i ne možete da ga nađete. Kada aktivirate ovu opciju, vaš zatureni laptop će početi da proizvodi glasan zvuk koji će vam pomoći da ga pronađete.
Opcija Lock ili "zaključavanje" je dobar izbor ako mislite da možete da pronađete nestali laptop, ali ne želite da rizikujete da dođe do zloupotrebe podataka. "Zaključavanjem" svog MacBook-a on će se ugasiti i postaviti šifru od četiri cifre po vašem izboru, koju je potrebno uneti kako bi računar mogao ponovo da se koristi.
Ukoliko, pak, želite da izbrišete sve podatke sa ukradenog MacBook-a, onda vam je najbolje rešenje opcija Erase.
Iskreno se nadamo da nikada do ovoga neće doći, ali i ako se desi, barem ćete znati kako da pronađete ukradeni laptop.
Ako je kupovina novog laptopa jedino rešenje...
Ukoliko je, nažalost, kupovina novog laptop računara jedino rešenje, pri izboru vam najviše mogu pomoći korisničke recenzije, ocene i cene za laptopove koji se mogu kupiti u Srbiji, bez obzira na to da li je reč o aktuelnim ili starijim modelima.